Votre disque dur externe, votre clé USB, votre appareil photo numérique... ne s'affiche pas dans le poste de travail ou l'explorateur de fichiers de Windows ? Pas de panique ! Voici comment résoudre ce problème pas si rare que cela.
Il arrive parfois que Windows n'affiche pas un disque amovible (disque dur externe, clé USB, SD card, APN...) que l'on vient de brancher sur un port USB alors que le pilote a été correctement
installé. Ou qu'il ne l'affiche plus alors que tout allait bien auparavant. On panique alors à l'idée que le périphérique de stockage soit hors-service et donc que l'on perde ses données. Or, la
plupart du temps, il n'en est rien ; le disque est juste masqué. C'est ce qu'on va voir avec les deux cas de dépannage que j'ai eu à faire : le premier concerne un disque dur externe ; le second,
un appareil photo numérique.
Disque dur externe invisible ou introuvable
Problème. — Le disque dur externe (WD My Passport) de la fille d'un ami fonctionne correctement sur son ordinateur, sur sa Freebox (v6) et sur son téléviseur LG, mais n'est pas reconnu par sa box SFR (NB26). Or elle aimerait l'utiliser aussi sur la box. J'examine alors le disque dur et découvre la configuration suivante : 2To ; GPT + NTFS. Je comprends que l'incompatibilité est due à la fois au format de la table des partitions et au système de fichiers. Pour régler ce problème, je décide de le convertir en MBR + Fat32 avec le logiciel Active Partition Manager. On n'y copie deux fichiers multimédia pour qu'elle aille tester sur sa box. Test concluant, mais une mauvaise surprise m'attend : ça marche à la fois sur la box et sur la télé, mais plus sur aucun ordinateur ! Autrement dit, je me trouve confronté à un nouveau problème : le disque dur est devenu invisible ; le Poste de travail ou Windows Explorer ne le voit plus (il n'affiche rien : aucune lettre de lecteur, aucun nom de volume) quel que soit le PC sur lequel on le branche alors que le disque est reconnu par le gestionnaire de disques et donc que le gestionnaire de périphériques ne signale aucun problème de pilote.
Solution. — La solution à ce problème consiste à attribuer manuellement au disque une lettre de lecteur pour le démasquer. Pour ce faire, il existe, à ma connaissance, trois
méthodes : l'utilisation de l'invite de commandes, l'utilisation du gestionnaire de disques et l'utilisation de la Base de registre. On se limitera aux deux premières méthodes, du reste les plus
simples à mettre en œuvre.
Voici comment procéder en lignes de commandes (pour passer par le gestionnaire de disques, voir infra le cas d'une clé USB...).
1. Ouvrez l'invite de commandes en mode administrateur. Pour ce faire, cliquez sur le bouton Démarrer (a), tapez cmd dans le moteur de recherche de Windows qui vient de s'afficher (b), cliquez droit sur l'icône du prompt (c), puis sélectionnez Exécuter en tant qu'administrateur (d) :
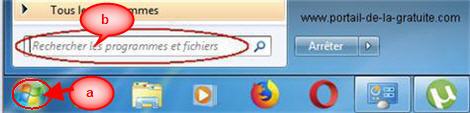
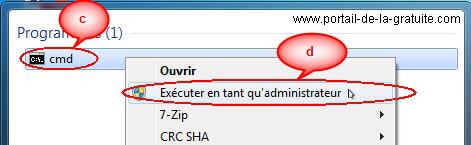
2. Tapez dans l'ordre, une à une, les 4 commandes ci-après en prenant soin d'appuyer sur la touche Entrée du clavier après chaque commande:
- diskpart
- list volume
- select volume x
- assign letter=y
► x représente le numéro du périphérique qui pose problème. Il s'affiche après la saisie de la commande list volume. Veillez à ce qu'il corresponde exactement au disque dont vous voulez assigner une lettre (dans la capture ci-après, le volume porte le numéro 5 ; ce sera probablement différent pour vous).
► y représente une lettre de l'alphabet choisie par vous parmi les lettres disponibles (dans la capture ci-après, j'ai choisi la lettre F). «Disponibles» car il ne faut pas choisir une lettre au hasard : il faut s'assurer qu'elle n'est pas déjà utilisée par un autre volume. Pour le savoir, il suffit de regarder les lettres affichées dans la colonne Ltr. Ou bien celles associées aux volumes dans le Poste de travail (renommé Ordinateur sur Windows 7, Ce PC sur Windows 8 et 10) : C:, E:, D:, etc. Si vous assignez une lettre déjà utilisée, le disque restera masqué et ne s'affichera donc pas.

Clé USB, SD card, APN... invisible ou introuvable
Problème. — Lors d'un stage, un employé d'un organe de presse régionale me demande de l'assistance parce que son appareil photo numérique n'apparaît pas sur son poste de travail. En faisant le diagnostic, je m'aperçois, d'une part, qu'il est impossible de le brancher ailleurs car tous les ports USB sont occupés et, d'autre part, que l'appareil est bien reconnu dans le gestionnaire de disques.
Solution. — Quand une clé USB, une carte mémoire, un APN... ne s’affiche pas dans l’explorateur de fichiers de Windows alors que le gestionnaire de périphériques ne signale pas de problème de pilote, c'est souvent dû à un conflit d’attribution de la lettre de lecteur ou à l'absence de celle-ci. Pour le cas de l'APN en question, le gestionnaire de disques affichait une lettre de lecteur déjà utilisée par un autre appareil. Pour résoudre ce problème, j'avais dû la modifier. J'utiliserai une clé USB pour montrer la marche à suivre. La procédure est la même quel que soit le périphérique USB, Windows considérant ce dernier comme un disque amovible.
Pour attribuer manuellement une autre lettre de lecteur, suivez les étapes ci-après :
1. Lancez l'utilitaire Gestion de l'ordinateur par la méthode de votre choix :
- sous Windows XP et 7, cliquez gauche sur le bouton Démarrer, cliquez droit sur Poste de travail (Ordinateur), puis cliquez gauche sur Gérer dans le menu contextuel qui apparaît
- sous Windows 8.1 et 10, cliquez droit sur le bouton Démarrer, puis cliquez gauche sur l'item Gestion de l'ordinateur
- sous Windows 8.1 et 10, appuyez simultanément sur les touches Windows et X, puis cliquez sur l'item Gestion de l'ordinateur
- sous Windows XP et ultérieur, lancez Exécuter dans le moteur de recherche de Windows, puis tapez compmgmt.msc
- sous Windows XP et ultérieur, appuyez simultanément sur les touches Windows et R, puis tapez compmgmt.msc
2. Cliquez sur Gestion des disques, dans la boîte de dialogue Gestion de l’ordinateur (pour localiser le périphérique qui pose problème, le
disque 1 dans notre illustration), cliquez droit dans la zone où le nom du volume (ici XBOOT) et la lettre du lecteur (ici E:) sont affichés, puis cliquez sur l’item Modifier la lettre de
lecteur et les chemins d’accès… :
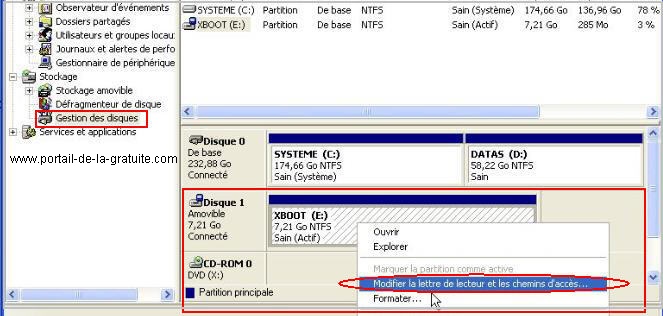
3. Cliquez sur l’onglet Modifier… :
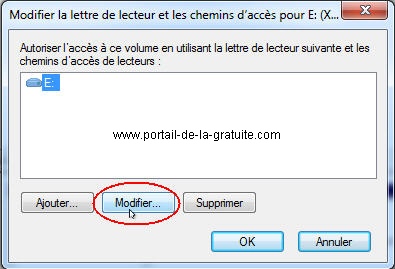
4. Déroulez la liste des lettres disponibles en cliquant sur la flèche (a), choisissez une lettre différente des lettres de lecteurs déjà utilisées (b), puis confirmez la modification en cliquant sur Oui (c) :
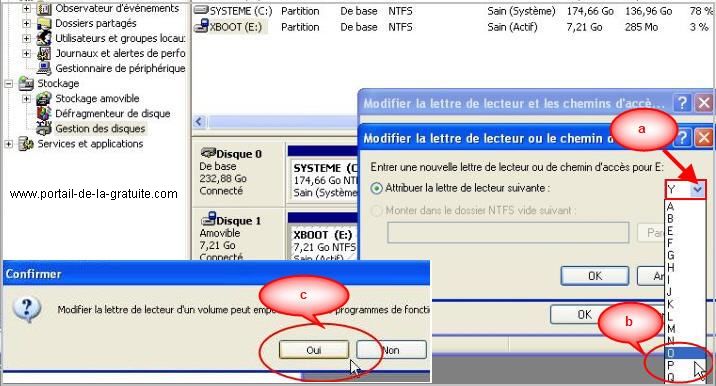
Le périphérique se voit alors attribuer la lettre choisie, et est désormais visible dans l’explorateur Windows :
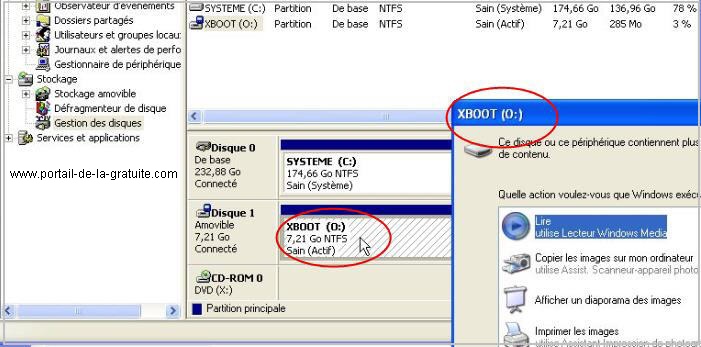





Écrire commentaire
pierrenapoleoni (mardi, 10 septembre 2019 15:16)
Bonjour,
Ce problème est récurant chez les utilisateurs de Windows, vu le nombre de messages postés à ce sujet sur le Web. Pour ma part je viens de trouver une solution.
A savoir mon lecteur de disque externe n’apparaissait ni dans l'explorateur Windows ni dans le service "gestion des disques".
Solution : clic droit sur l'icône de la barre des tâches, (à coté de l'horloge) "Ouvrir Périphériques et imprimantes" ; clic gauche sur "Périphériques et imprimantes" ; clic droit sur "External USB 3.0" ; clic gauche sur "matériel" ; double-clic sur le nom du lecteur posant problème et clic gauche sur "pilote" et cliquer sur "désinstaller l'appareil" : ausitôt de suite (il faudra peut-être retiré au préalable le disque dur externe de l'ordinatur) , le disque dur apparait enfin , quelques instants après que Windows installe le disque dur en question.
Merci pour votre retour à mon adresse électronique :
pierrenapoleoni@inmano.com
Thierry (dimanche, 24 janvier 2021 18:10)
Bonjour. Depuis deux jours je ne trouvais plus mon lecteur de carte SD. J'ai suivi votre explication,un grand merci, je suis de nouveau l'heureux propriétaire d'un disque "F". Encore merci.