Vous débutez une formation de technicien d'assistance informatique ou de technicien systèmes & réseaux et avez du mal à configurer VMware Workstation, l'une des applications de virtualisation les plus utilisées en entreprise ? Vous êtes un bidouilleur du dimanche qui veut gérer plusieurs réseaux à domicile afin, par exemple, de surfer en toute sécurité avec une machine virtuelle ? Voici comment procéder.
La virtualisation désigne la technologie qui permet de créer, sur un ordinateur physique, des ordinateurs virtuels – appelés machines virtuelles –, sur lesquels on pourra installer n'importe quel système d'exploitation. On peut ainsi, sur un PC fonctionnant sous Windows, créer une machine virtuelle tournant sous Linux ou Mac OS. Ou bien, sur un Mac Intosh, installer Windows ou Linux sur une machine virtuelle. Le principal intérêt de cette technologie est de faire économiser de l'argent aux entreprises : comme les machines virtuelles créées fonctionneront exactement comme des ordinateurs réels, plus besoin d'investir dans l'achat d'ordinateurs physiques.
Pour créer un réseau virtuel, il faut d'abord configurer les paramètres réseau de l'hyperviseur VMware. C'est seulement après que les machines virtuelles créées pourront communiquer dans l'environnement de votre choix, à savoir un réseau sans domaine ou avec domaine.
Chapitre 1. — Configuration des paramètres réseau de VMware
Chapitre 1. — Configuration des paramètres réseau de VMware
VMware Workstation propose principalement trois types de réseau : le Bridge, le NAT et le Host-Only.

Le Bridge (Pont), géré par le switch virtuel VMnet0, permet aux machines virtuelles de se connecter sur le réseau physique, celui de l'ordinateur hôte, et de communiquer directement avec toutes machines de ce réseau ; les VMs se feront donc attribuer une adresse IP par le serveur DHCP du routeur qui gère le trafic du réseau physique.
Cette communication est à double sens : des VMs vers les machines du réseau physique et vice versa (un ping marche dans les deux sens si l'on donne les autorisations au parefeu).

Le NAT (Network Address Translation), géré par le switch virtuel VMnet8, permet aux machines virtuelles de se connecter sur leur propre réseau virtuel sans possibilité de communiquer directement avec les machines du réseau physique, sauf avec l'ordinateur hôte ; les VMs se feront attribuer une adresse IP par le serveur DHCP virtuel de VMware spécifique au sous-réseau auquel appartient VMnet8 ; elles peuvent toutefois communiquer indirectement avec les machines du réseau physique et d'autres réseaux – dont Internet – grâce à la fonctionnalité NAT, qui masque leurs adresses privées pour afficher l'adresse IP de l'ordinateur hôte, qui fait office de passerelle (routeur).
Cette communication est à sens unique : des VMs vers les machines du réseau physique via la passerelle NAT du réseau VMnet8 (l'IP de la passerelle – c.-à-.d l'IP de l'hôte sur ce réseau – remplacera les IP des VMs) ou vers Internet via la passerelle NAT du réseau physique (l'IP publique du routeur du réseau physique remplacera l'IP de la passerelle du réseau VMnet8, c.-à-.d l'IP de l'hôte sur le réseau physique) et non vice versa ; à moins d'une redirection de ports, le sens inverse n'est possible que pour l'ordinateur hôte car ce dernier dispose d'une adresse IP (celle qui sert de passerelle par défaut) vers le réseau VMnet8, où sont connectées les VMs.
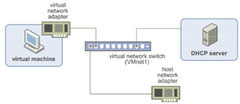
Le Host-only, géré par le switch virtuel VMnet1, permet aux machines virtuelles de se connecter sur un réseau virtuel coupé de toute communication avec d'autres réseaux à cause de l'absence de routeur NAT ; seul l'ordinateur hôte – d'où le nom d'Host-only – et les VMs connectées sur ce switch font partie de ce réseau fermé ; celles-ci se feront attribuer une adresse IP par le serveur DHCP virtuel de VMware.
En résumé, le Bridge connecte les VMs sur le réseau local physique (ex. 192.168.0.0/24). Le NAT connecte les VMs sur un réseau virtuel différent du réseau physique (ex. 192.168.48.0/24) mais qui peut communiquer avec d'autres réseaux grâce au routeur. Le Host-Only connecte les VMs sur un réseau virtuel qui ne communique avec aucun autre réseau à cause de l'absence de routeur.
Notez que les switches virtuels VMnet0, 1 et 8 sont préconfigurés de sorte que chacun gère un réseau au sein duquel les VMs qui se branchent dessus peuvent communiquer entre elles.
Pour les détails techniques, voir :
- Ludovic Quenec'hdu, « Formation WMware Workstation 11», p.177-189 => archive : https://dokumen.tips/technology/alphormcom-formation-vmware-workstation-11.html?page=1
- Configurer les réseaux virtuels avec VMware Player
- Virtualisation - les types de connexion au réseau
- La gestion réseau dans une machine virtuelle
Il va sans dire que, si vous voulez un réseau virtuel séparé du réseau domestique créé par les Box ADSL et qui permette d'accéder à Internet, c'est le NAT qu'il faut choisir. Si ce choix n'est pas nécessaire parce que le NAT est la configuration par défaut de VMware, il faudra, en revanche, configurer les paramètres réseau si l'adresse par défaut du réseau virtuel (192.168.48.0/24 sur VMware Workstation 10.0.0 build-1295980) est la même que celle du réseau physique. Ou si l'on compte gérer un réseau avec domaine.
Si l'adresse du réseau physique est différente de celle du réseau virtuel et si vous ne comptez pas gérer un réseau avec domaine, passez tout de suite au chapitre 2.
Si l'adresse du réseau physique est la même que celle du réseau virtuel ou si vous comptez aussi gérer un réseau avec domaine, ce qui est le cas si vous êtes en formation, il faudra configurer VMware comme suit :
1) Déroulez le menu Edit > Virtual Network Editor, puis :
1. Choisissez le switch virtuel VMnet8 ;
2. Cochez la case NAT ;
3. Décochez les cases Use local DHCP service… et Connect a host virtual adapter to this virtual network (seulement si l'on compte gérer un
réseau avec domaine)
4. Saisissez l’adresse du réseau privé de votre choix (sinon laissez celle proposée par défaut, à condition qu'elle soit différente de celle du réseau physique) ;
5. Saisissez le masque de sous-réseau, puis cliquez sur Apply ;
6. Cliquez sur l’onglet NAT Settings ;
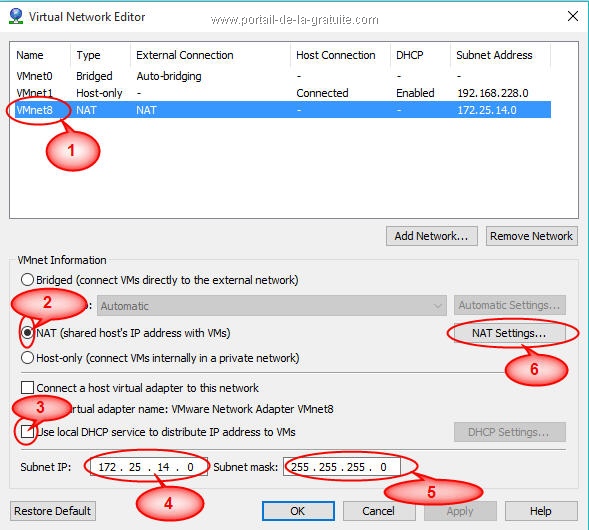
Remarque. — On ne décoche la case Use local DHCP service... que si l'on a l'intention de gérer aussi un réseau avec domaine et donc d'installer par exemple Windows Server. Dans ce cas, c'est le contrôleur de domaine qui gérera le service DHCP.
Si l'on compte ne gérer qu'un réseau virtuel sans domaine, inutile alors de décocher cette case. C'est VMware qui distribuera alors, grâce à son serveur DHCP, les adresses IP aux machines virtuelles, qui devront être configurées en IP dynamiques.
2) Changez l’IP du routeur, puis cliquez successivement sur Ok, Apply et OK :
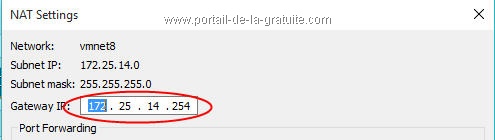
Remarque. Notez qu’il faut donner au routeur une quelconque adresse appartenant au réseau indiqué à l’étape 4. C’est cette adresse qui servira de passerelle par défaut lorsqu’on configurera les paramètres TCP/IP de la machine virtuelle (chapitre 2. II).
Chapitre 2. — Réseau virtuel sans domaine
Dans un réseau local, les ordinateurs intègrent soit un «groupe de travail» (appelé groupe résidentiel sur Windows 7), soit un «domaine». Ces deux notions techniques désignent la manière d'organiser l'accès aux ressources partagées et les échanges entre les terminaux d'un réseau.
Un réseau virtuel sans domaine est la solution à adopter si vous n'êtes pas en formation et, en tant que particulier, comptez créer un réseau différent de celui de la Box ADSL. Vos machines virtuelles intègreront alors un groupe de travail et tourneront sur une version familiale de Windows. Le domaine, lui, est l'apanage des entreprises et autres personnes morales ; les machines tournent sur une version pro ou entreprise de Windows (voir chapitre 3).
Maintenant que les paramètres réseau de VMware ont été configurés, il va falloir créer une machine virtuelle et éventuellement modifier ses paramètres TCP/IP pour l'intégrer au réseau privé virtuel défini dans VMware.
I- Création d'une machine virtuelle avec VMware
Avant de configurer éventuellement la carte réseau du PC client, il faut d'abord créer une machine virtuelle et installer Windows Familial dessus. Pour ce faire :
1) Cliquez sur Create a New Virtual Machine, puis sur Next :
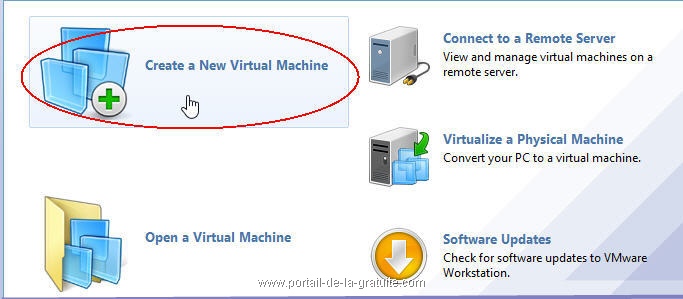
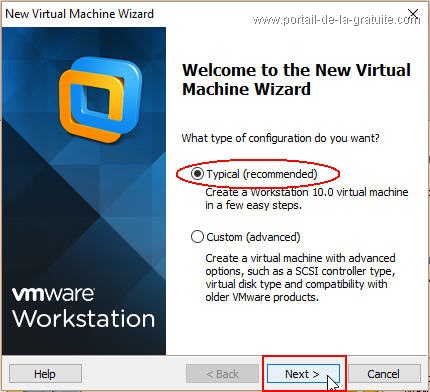
2) Cochez la case I will install operating system later, puis cliquez sur Next :
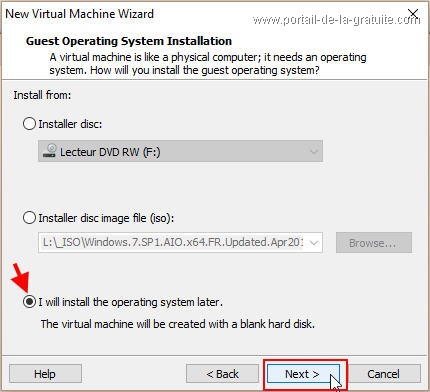
3) Cochez la case du système d'exploitation à installer (a), déroulez la liste des versions disponibles pour cliquer sur votre choix (b), puis cliquez sur Next (c):
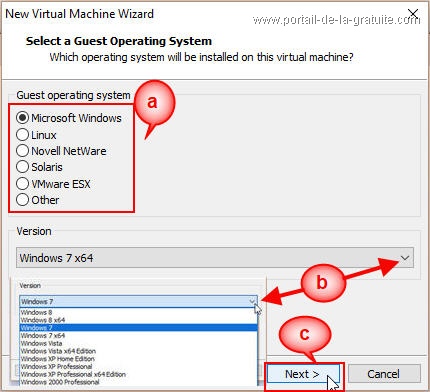
4) Par défaut, VMware donne à l'ordinateur le même nom que la version du système d'exploitation choisi à l'étape 3. Renommez la machine virtuelle pour lui donner le nom de votre choix (a), puis cliquez sur Next (b) :
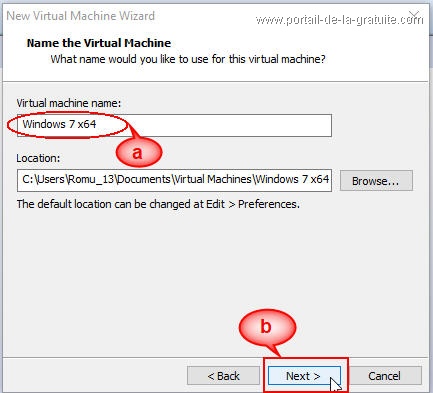
5) Cochez la case Store as a single file, cliquez sur Next, puis sur Finish:
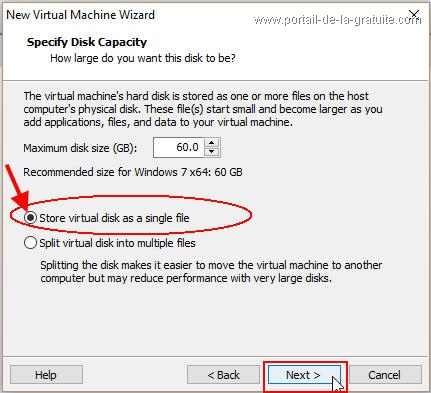
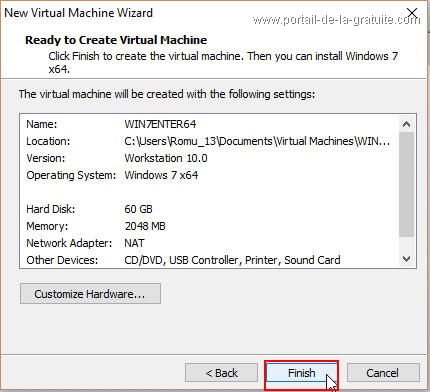
Résultat : la machine virtuelle se loge dans la bibliothèque de machines virtuelles (zones 1 et 3). On peut basculer d'une machine à une autre en cliquant sur son nom. La zone 2 montre la machine virtuelle active, celle qu'on vient de créer ou celle qu'on vient de sélectionner en cliquant sur un nom dans les zones 1 et 3 :
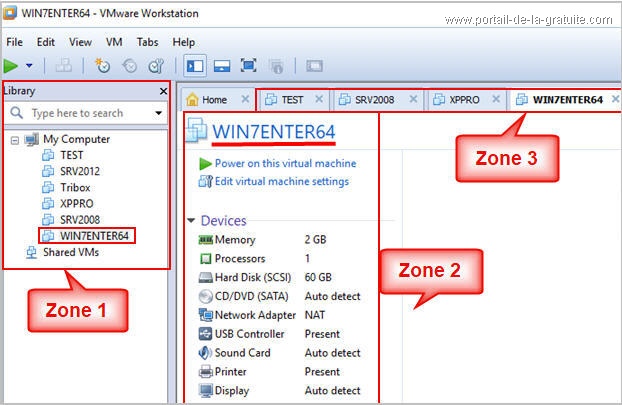
6) Si votre système d'exploitation se trouve sur un CD/DVD, mettez-le dans le lecteur de CD/DVD de l'ordinateur physique, puis passez à l'étape 8. Si votre système se trouve dans un fichier ISO, passez à l'étape 7.
7) Déroulez le menu VM > Settings [Paramètres] pour configurer la machine virtuelle avant d'installer le système d'exploitation. Dans l'onglet Hardware [Matériel] de la boîte de dialogue Virtual Machine Settings [Configuration de la machine virtuelle] :
— cliquez sur CD/DVD (SATA) Auto detect ;
— cochez la case Use ISO image file ;
— cliquez sur Browse [Parcourir]... pour parcourir l'arborescence des lecteurs de l'ordinateur physique à la recherche de l'ISO à charger. Sélectionnez l'ISO, puis cliquez successivement sur Ouvrir et Ok : A noter qu'on peut directement cliquer sur CD/DVD (SATA) Auto detect dans la zone 2 de l'étape 5 ;
— cliquez sur Network Adapter, puis, dans le volet droit, assurez-vous que la case NAT est cochée pour permettre à la machine de se connecter au réseau privé géré par le switch VNet8 de VMware, configurée dans le chapitre 1. Cette connexion s'opérera lorsqu'on aura configuré les paramètres TCP/IP de la machine une fois l'installation du système d'exploitation terminée (voir infra, II).
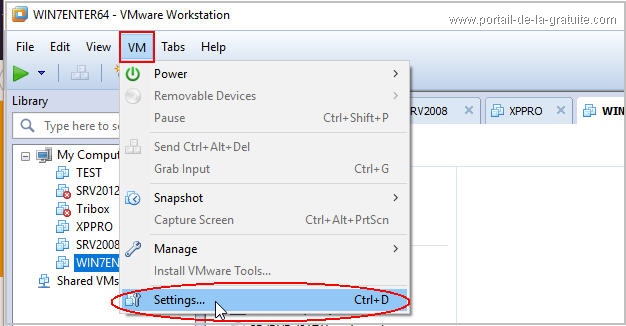
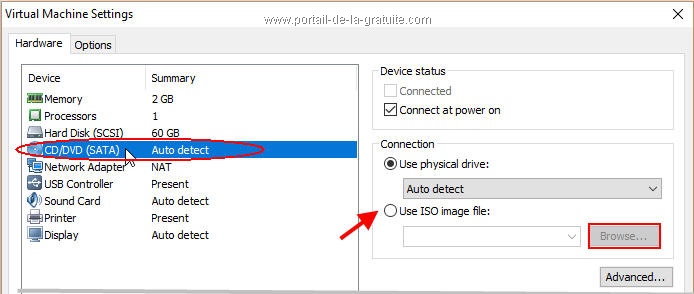
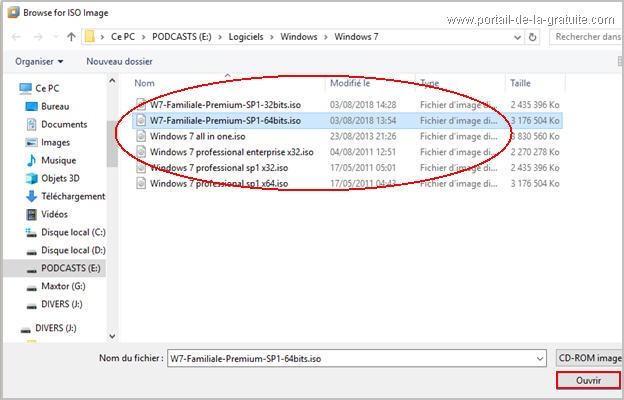
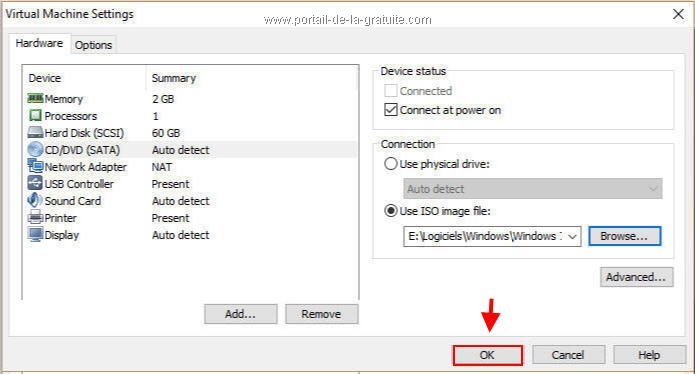
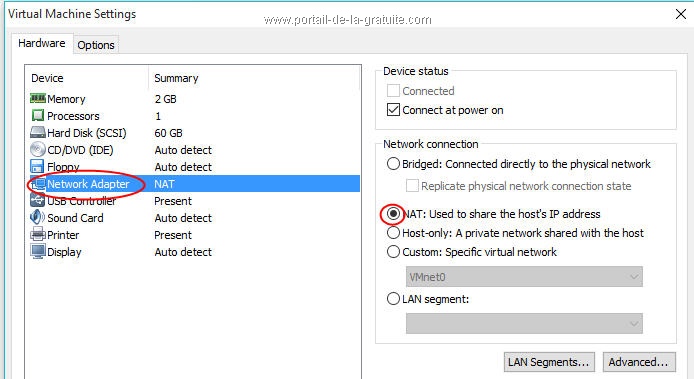
8) Cliquez sur Power on this virtual machine pour lancer l'installation du système d'exploitation :
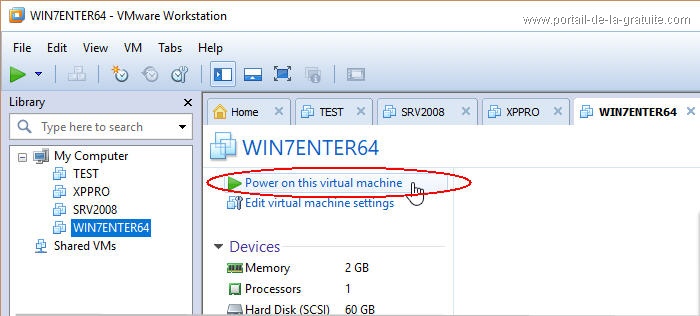

À l'ultime étape de l'installation du système d'exploitation, cliquez sur Réseau domestique pour que ce dernier configure les paramètres de gestion d'un réseau privé sans domaine (attention ! si vous avez installé Windows pour intégrer un réseau avec domaine, c'est sur "Réseau professionnel" ou "Réseau de bureau" qu'il faut cliquer) :
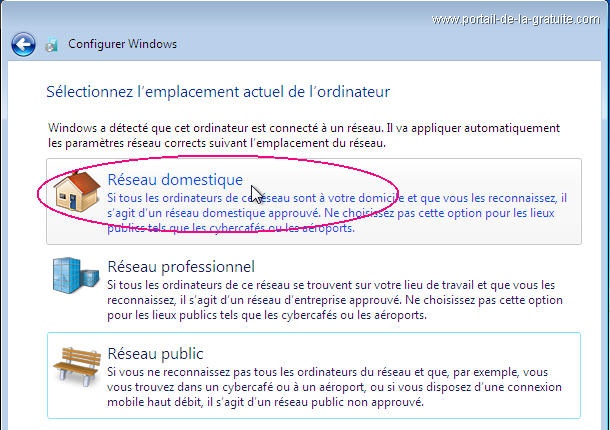
Maintenant que Windows est installé, il reste à installer les pilotes de VMware afin, entre autres, que l'affichage se fasse en plein écran.
9) Déroulez le menu VM > Install VMware Tools.., cliquez sur Exécutez setup64.exe, puis suivez les instructions :
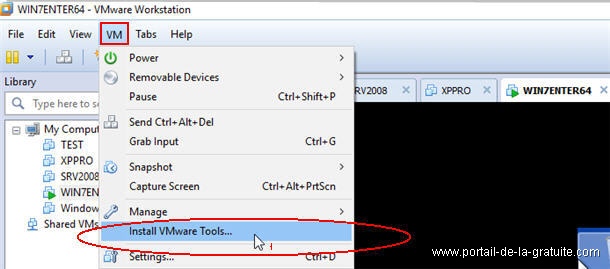
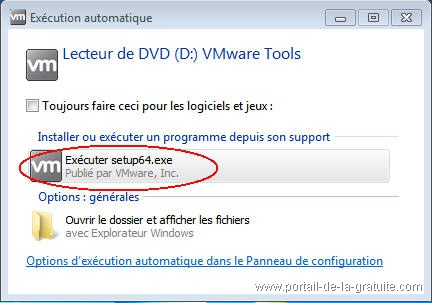
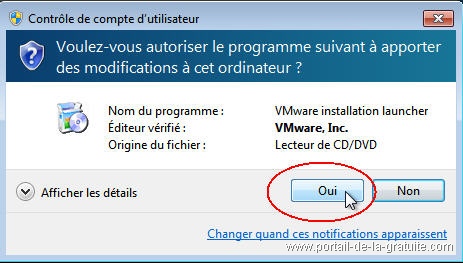
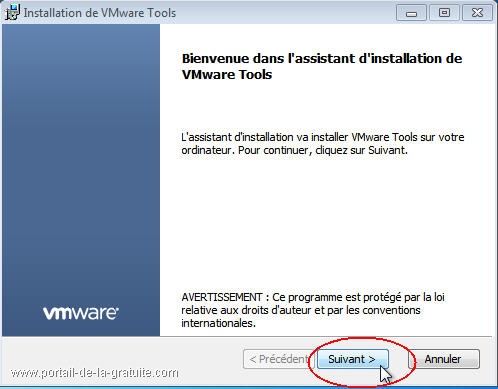
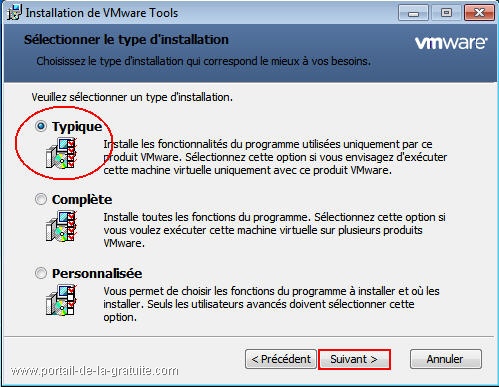
II- Configuration de la carte réseau de la machine virtuelle
Maintenant que Windows est installé, il faut éventuellement modifier les paramètres TCP/IP de la carte réseau du PC virtuel de sorte que ce dernier se connecte sur le réseau de la passerelle par défaut, l'IP du routeur virtuel de VMware, configurée supra (chapitre 1. 2). Cette éventualité se présente si vous avez désactivé le service DHCP de VMware pour laisser celui du contrôleur de domaine distribuer les adresses IP aux hôtes.
Dans ce cas :
1) Ouvrez le Centre Réseau et partage (quelle que soit la version de Windows, il suffit de cliquer droit sur l'icône du réseau, située près de l'horloge, dans la zone de notifications, ou bien de dérouler le menu Démarrer > Panneau de configuration / Paramètres > Réseau et Internet...), puis cliquez sur Modifier les paramètres de la carte :
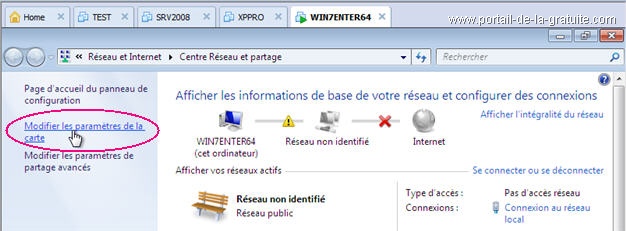
Ou bien tapez la commande ncpa.cpl dans Exécuter ou dans la zone de recherche située près du bouton Démarrer, ce qui aura pour effet de lancer l'utilitaire de configuration TCP/IP :
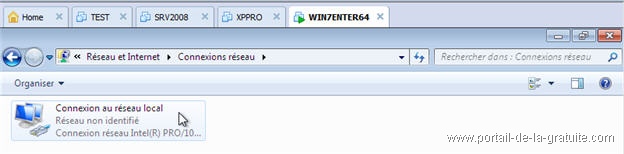
2) Cliquez droit sur votre carte réseau, puis cliquez gauche sur Propriétés :
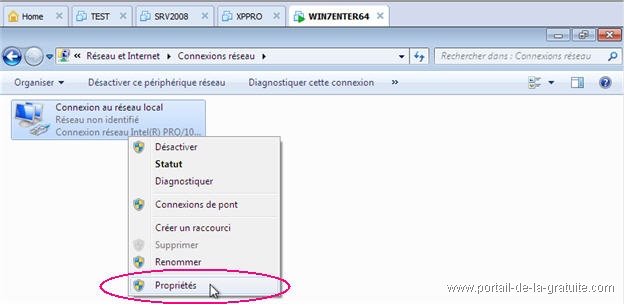
3) Cliquez sur la ligne Protocole Internet version 4 (TCP/IPv4), puis sur Propriétés (attention, cliquez sur le texte et non dans la case, qu'il
ne faut surtout pas décocher) :
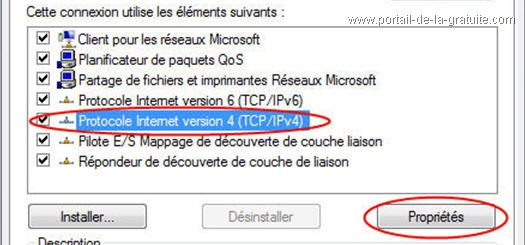
4) Cochez la case Utilisez l'adresse IP suivante, saisissez le masque de sous-réseau, la passerelle par défaut, les adresses IP des serveurs DNS de votre choix,
puis cochez la case Valider les paramètres en quittant avant de cliquer successivement sur Ok et Fermer :
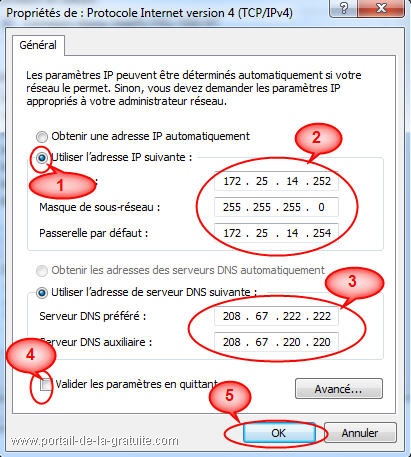
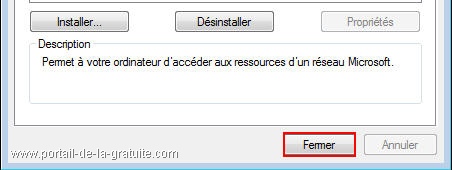
Attendez que Windows termine les diagnostics réseau, puis cliquez deux fois sur Fermer :
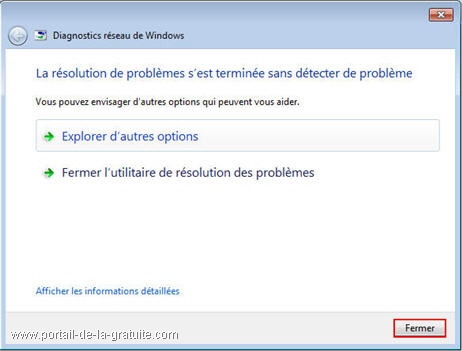
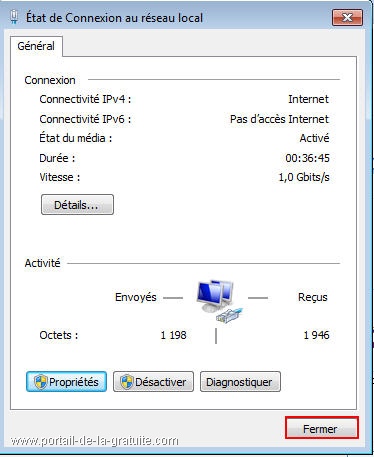
5) Cliquez sur Réseau domestique, puis sur Fermer :
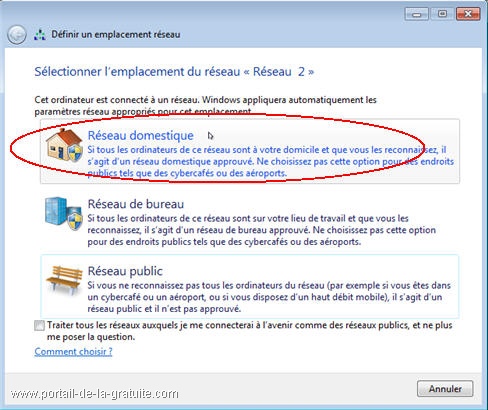
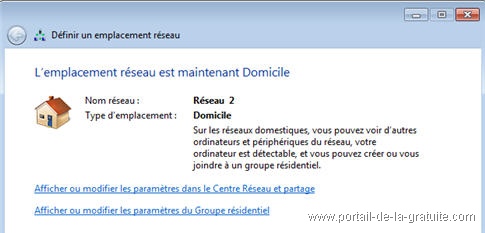
6) Entant que particulier, étant donné que vous êtes en mode NAT de VMware, le partage au sein du groupe résidentiel n'a aucune importance ; il n'est utile que sur votre réseau physique. Cliquez sur Annuler :
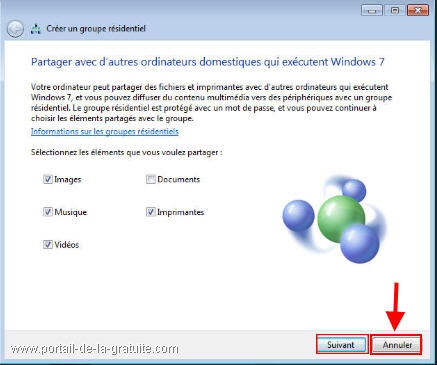
7) Redémarrez la machine virtuelle pour s'assurer de l'effectivité de tous les paramétrages réseau :
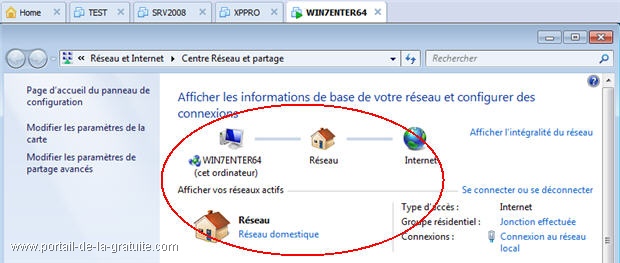
Chapitre 3. — Réseau virtuel avec domaine
Pour le réseau virtuel avec domaine, il faut au préalable avoir configuré les paramètres réseau de VMware (voir le chapitre 1).
Une fois les paramètres réseau de VMware configurés – avec obligatoirement le DHCP désactivé –, créez au moins deux machines virtuelles. Installez, sur la première, Windows Server 2012 ou Server 2008 R2 avec au moins les rôles Active Directory, DNS, DHCP et WDS (voir ce tuto). Sur les autres machines, installez Windows 7 Pro ou entreprise et intégrez-les au domaine.
Comment intégrer un ordinateur au domaine ?
1) Cliquez sur le bouton Démarrer, puis cliquez droit sur Ordinateur ou Poste de travail pour ensuite cliquer sur Propriétés. Ou bien utilisez le raccourci clavier Touche Windows + Pause/Attn :
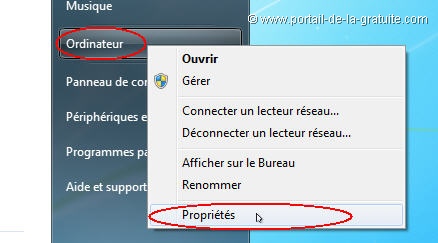
2) Cliquez sur Modifier les paramètres, puis sur Modifier et Ok :
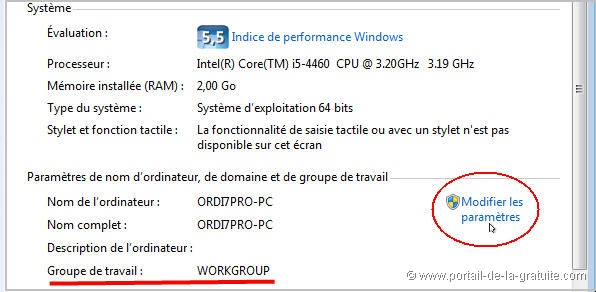
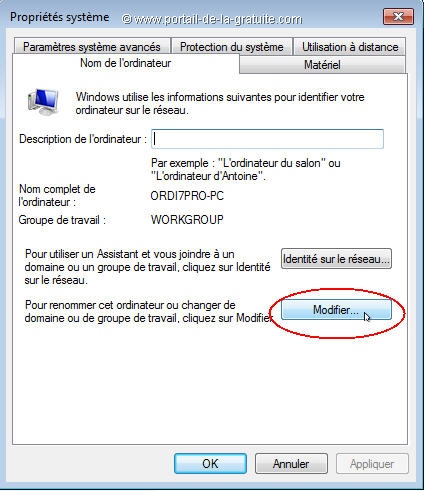
3) Cochez la case Domaine, puis remplissez le champ en mettant le nom de la «forêt» tel que défini dans Active Directory :
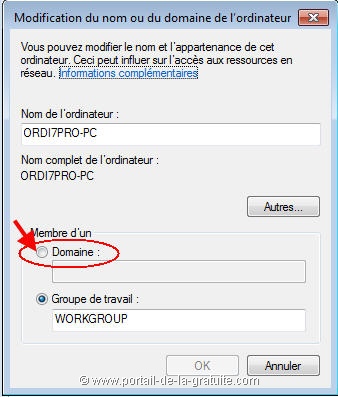
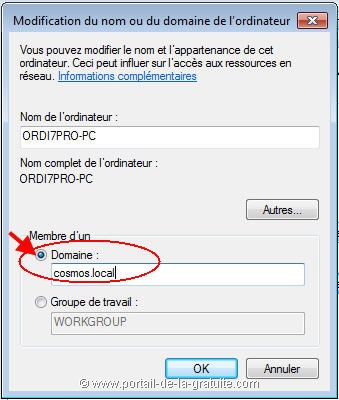
4) Loguez-vous en tant qu'Administrateur du domaine (login et mot de passe), cliquez sur OK puis redémarrez l'ordinateur :
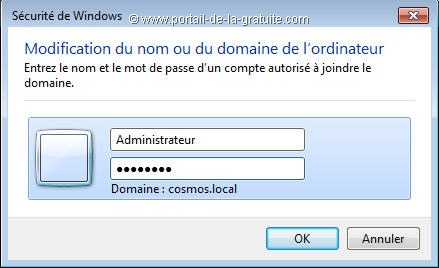
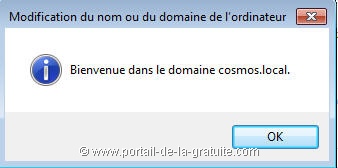

5) Au redémarrage de l'ordinateur, cliquez sur Changer d'utilisateur, sur Autre utilisateur, puis loguez-vous avec un utilisateur enregistré
dans Active Directory :
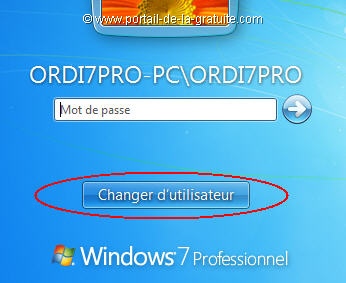

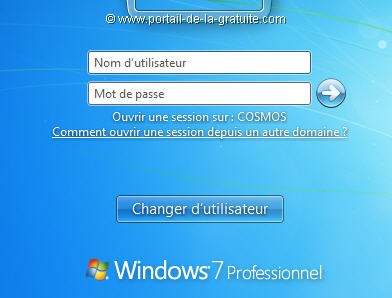
Remarque.
— Si vous voulez vous loguer sur un compte local sur un PC intégré au domaine, autrement dit vous connecter avec un compte non enregistré dans Active Directory, il suffit de taper : <Nom Netbios>\<Utilisateur local> dans le champ Nom d'utilisateur. Ici, ORDI7PRO-PC\ORDI7PRO, puis le mot de passe.
Pour passer d’un compte local à un compte Active Directory, tapez :
<Nom du domaine>\<Utilisateur AD> ex. : cosmos.local\Marine





Karl (mardi, 11 juillet 2023 14:48)
Tres. On tutoriel. Peut le faire avec Linux??
Djibrine Alkhali (lundi, 30 novembre 2020 14:37)
Merci
tutu (jeudi, 15 octobre 2020 14:25)
merci <3
yannick (jeudi, 30 juillet 2020 15:06)
jaime
Romualdinho13 (samedi, 05 janvier 2019)
@ Patrick
Merci, l'ami ! Mes meilleurs vœux également ! Quatre ans en arrière avec le souvenir de ton cri de victoire «Ça marche !!!», sauf le jour où le Zalman t'avait joué un sale tour. lol
Patrick (vendredi, 04 janvier 2019 18:50)
Salut Romu Meilleurs vœux pour l'année 2019 santé bonheur ,
Tu as fais un sacré tuto pour VMWARE je suis revenu y'a quatre ans , j'utilise souvent mes machine VM bon @+
╝